Belajar jaringan dasar dengan menggunakan Cisco Packet Tracer
Assalamualaikum wr.wb
Apa kabar semuanya? Disini saya akan memberikan informasi tentang Cisco Packet Tracer.
Apa itu Cisco Packet Tracer?
Apa kabar semuanya? Disini saya akan memberikan informasi tentang Cisco Packet Tracer.
Apa itu Cisco Packet Tracer?
Cisco Packet Tracer adalah simulator alat-alat jaringan Cisco yang sering digunakan sebagai media pembelajaran dan pelatihan, dan juga dalam bidang penelitian simulasi jaringan komputer. Program ini dibuat oleh Cisco Systems dan disediakan gratis untuk fakultas, siswa dan alumni yang telah berpartisipasi di Cisco Networking Academy. Tujuan utama Packet Tracer adalah untuk menyediakan alat bagi siswa dan pengajar agar dapat memahami prinsip jaringan komputer dan juga membangun skill di bidang alat-alat jaringan Cisco.
Packet Tracer biasanya digunakan siswa Cisco Networking Academy melalui sertifikasi Cisco Certified Network Associate (CCNA). Dikarenakan batasan pada beberapa fiturnya, software ini digunakan hanya sebagai alat bantu belajar, bukan seabagai pengganti Cisco routers dan switches.Tujuan utama Packet Tracer adalah untuk menyediakan alat bagi siswa dan pengajar agar dapat memahami prinsip jaringan komputer dan juga membangun skill di bidang alat-alat jaringan Cisco. Packet Tracer biasanya digunakan siswa Cisco Networking Academy melalui sertifikasi Cisco Certified Network Associate (CCNA).
Berikut adalah topologi yang dibutuhkan untuk membuat sebuah jaringan komputer:
Berikut adalah topologi yang dibutuhkan untuk membuat sebuah jaringan komputer:
- Software Cisco Packet Tracer
- 1 server
- 1 Switch
- 3 pc
1. Buka aplikasi Cisco Packet Tracer yang sudah terinstal di PC/Laptop anda. Sehingga muncul jendela seperti di bawah ini:
2. Untuk komponen yang dibutuhkan terdapat pada bagian kiri bawah. Untuk menambahkan Server dan Komputer Client klik pada icon yang berbentuk Komputer. Kemudian pilih gambar komputer lalu klik pada tempat yang disediakan.
3. Setelah itu, tekan Generic yang ada di End Device. Lalu letakan ditempat yang sudah disediakan, dan lakukan itu sebanyak 3 kali, seperti gambar di bawah ini:
4. Masih di End Device, kita membuat server dengan menekan Generic yang berbentuk kotak panjang.
5. Setelah itu, tekan Generic kotak panjang lalu letakan di sembarang tempat sama seperti membuat komputer/pc. Seperti gambar di bawah ini:
6. Setelah itu, kita membuat switch dengan cara tekan switches lalu tekan yang 2960. Seperti gambar di bawah ini:
7. Lalu, letakkan ditempat yang sudah disediakan. Lakukan hal yang sama seperti membuat server/komputer. Seperti gambar dibawah ini:
8. Setelah membuat, lalu kita menghubungkan antara switch ke server dan switch ke komputer dengan menggunakan kabel straight. Seperti gambar di bawah ini:
9. Lalu masukan IP address di masing-masing PC dengan menekan PC lalu tekan desktop lalu masukan IP address. Seperti gambar dibawah ini:
10. Setelah menekan IP configuration, masukan IP address sesuai keinginan seperti contoh '129.211.88.2' seperti gambar dibawah ini:
11. Lalu lakukan hal yang sama pada PC selanjutnya. Seperti gambar dibawah ini:
12. Lakukan uji konektivitas dengan CMD. Ketikan 'Ping129.211.88.2' jika berhasil akan ada tampilan seperti gambar dibawah ini:
13. Dan jika gagal hasilnya akan seperti gambar di bawah ini:
Yeyyy congratulation gaisss!!! Kamu berhasil membuat jaringan LAN sendiri. Semoga dengan adanya tutorial ini bisa menambah luas wawasan ilmu pengetahuan anda.
Terimakasih :))
Wassalamualaikum wr.wb











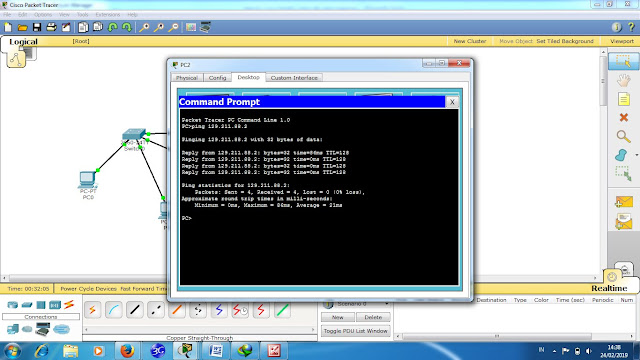



Komentar
Posting Komentar